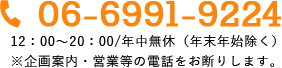iphoneのアプリで動画の保存ができるのはコレ!
動画情報ブログ
iphoneのアプリで動画の保存ができるのはコレ!
2021.01.31
プロポーズムービー終活・葬式ムービー結婚式ムービー誕生日ムービー送別会ムービー

スマホで撮った動画を相手に届けたいと思った時に容量が大きくて送れなかったことはありませんか?
保存したくてもできなかったり・・・
LINEでは5分以内の動画までという制限があり、5分以上になると送るができません。
そこで今回ご紹介するiphoneアプリ「Sendanywhere」という無料のファイル転送サービスについてご紹介します。
Sendanywhereとは?
「Sendanywhere」とは、無料で利用できるファイル転送サービスです。
煩わしい登録の必要もありません。
・表示される6桁のキーを入力
・リンクでの共有
・QRコードでの共有
主にこの3つで簡単に共有することができます。
WEB版もあるのでPCからスマホへデータ転送もできます。
ファイル転送の容量はPC同士は無制限、PCからスマホ間は1GBに制限されています。
また、データを受信する側も登録などの必要はありません。
さっそくアプリをダウンロードしたら次に進んでみましょう。
Sendanywhereからデータを送信する方法
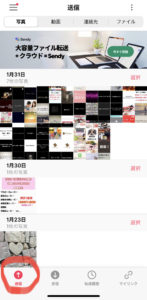
ダウンロードしたアプリを開くと、「アクセスを許可しますか?」のような文字が表示されるので「全て」で許可をします。
すると、画像のようにスマホ内のデータが表示されます。
メイン画面の「送信」になっていると思いますが、なっていない方は、「送信」を押してください。
一番上の「写真」「動画」でデータの一覧を切り替えることができます。
相手に送りたい写真を選択する
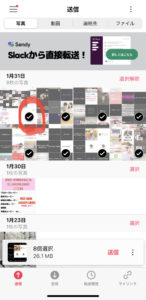
送りたい写真や動画をタップすると赤く○をした部分のように☑マークが付きます。
そして、下の方に「送信」とでるので、そこを押すと

このように、6桁のキーが表示されるのでこちらを送りたい相手に伝えます。
後は、受信者がキーを入力すればダウンロード完了です。
画像のようにダウンロードには時間制限があり、今お伝えした方法だと「10分間」がダウンロード有効時間となります。
過ぎてしまうとまた最初からやり直さなければなりません。
もう少し長めにダウンロードの時間を設けたいという方は、「リンクを共有」という方法をご紹介します。
リンクを共有して相手に送る方法

上から順番に6桁のキー→QRコード→その下に「リンク共有」とありますよね?
そちらを押して頂くと、「リンクの共有はログインが必要」と表示されると思います。
私は、Googleでログインをしましたが、アップルでログインもできます。
できる方法でログインしてみてください。
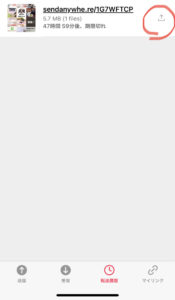
ログインができると、こちらの画像のような画面になるので、赤く○をしているところを押します。
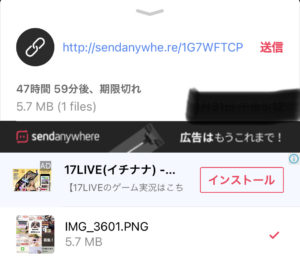
すると画像のように「送信」の横にリンクが発行されるので、そちらを押すとコピーされます。
コピーできたら、送りたい相手にペーストして送ります。
こちらのダウンロード期間は「48時間」となりますので、ダウンロードするのに余裕がない方でも安心してすることができます。
送られてきたデータのダウンロード方法
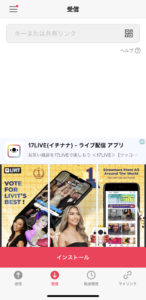
受信者は、「受信」を押します。
すると一番上に「キーまたは共有リンク」とあるのでどちらかを入力します。
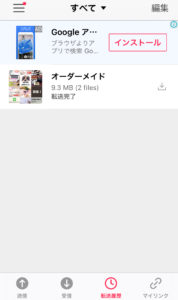
すると、ダウンロードが始まり、無事に端末へ直接保存されます。
スマホからPCへの共有もできる
これまでのご紹介はスマホ同士のご紹介でしたが、こちらはPC同士でも可能です。
PC同士の場合データの容量に制限はありません。
PCからスマホへデータを送ることもできます。
スマホに溜まった写真をPCに送りたい場合や誰かに共有したい場合など活用できる場面が豊富です。
ギガファイル便で送る方法は下記の記事を参考にしてみてください。
➤ギガファイル便を使ってiphoneから写真や動画の簡単な送り方
QRコードでダウンロードする方法
その場で送ってもらいたいけどその時はどうすれば?という方には、QRコードがおすすめです。

その場でデータを送ってもらうときは、すごく簡単です。
QRコードを選択して、6桁のキーが表示されているQRコードを相手にカメラから読み取ってもらうだけです。
まとめ
いかがでしたでしょうか?
一度アプリをダウンロードしておくと、LINEでは送れないデータを簡単に送りたい相手に送ることができて、保存までできてしまいます。
とても便利なので、是非ご利用してみてください。
弊社でもお客様によくデータの保存方法を聞かれますが、今回ご紹介した方法をお伝えしています。
オーダーメイドの動画作成
オーダーメイドでは、動画制作をしております。
プロポーズムービーや誕生日ムービーなどのメモリアルムービーや結婚式の余興ムービー、終活ムービーなどの作成をしております。
動画制作でお困りの際は、お問合せくださいませ。
LINEで簡単にお問合せできます!
➤「ご依頼はこちらから」